以前名画の塗り絵を紹介しました!
その投稿をいろんな方々に見てもらえたので、今度は思いつきで写真を塗り絵にできないか考えてみました!
目次
アプリで簡単に塗り絵作り
・アプリ「MediBang Colors」をダウンロード
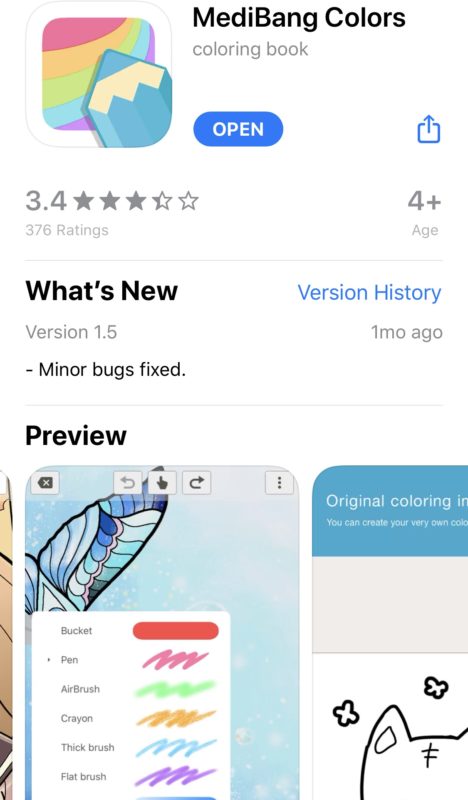
・写真で塗り絵を作成
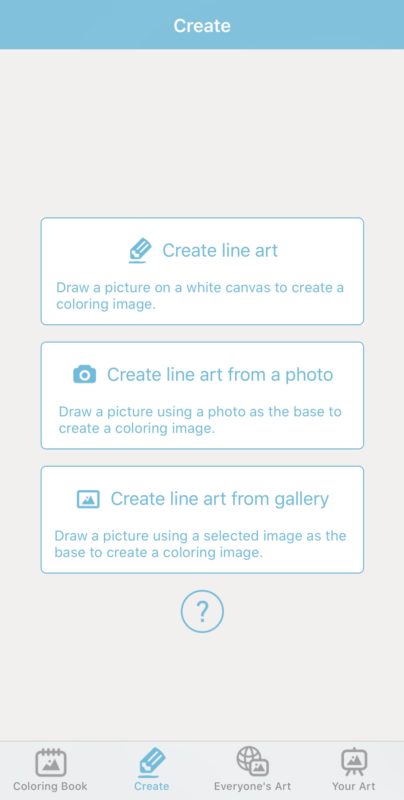
①写真を選択
自分の写真で塗り絵を作るので、
1. 一番下の「Create」を選択
2. 画面中央の3番目
「Create line art from gallery」を選択
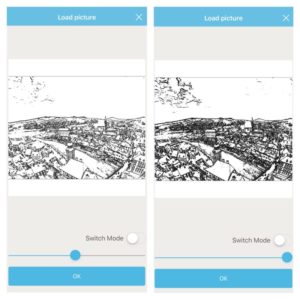
②線の太さを決める
次の画面で写真が線で描かれたものが表示されます。
青い丸を動かして線の太さを決めましょう。線は右に動かせば太く、左に動かせば細くなります。
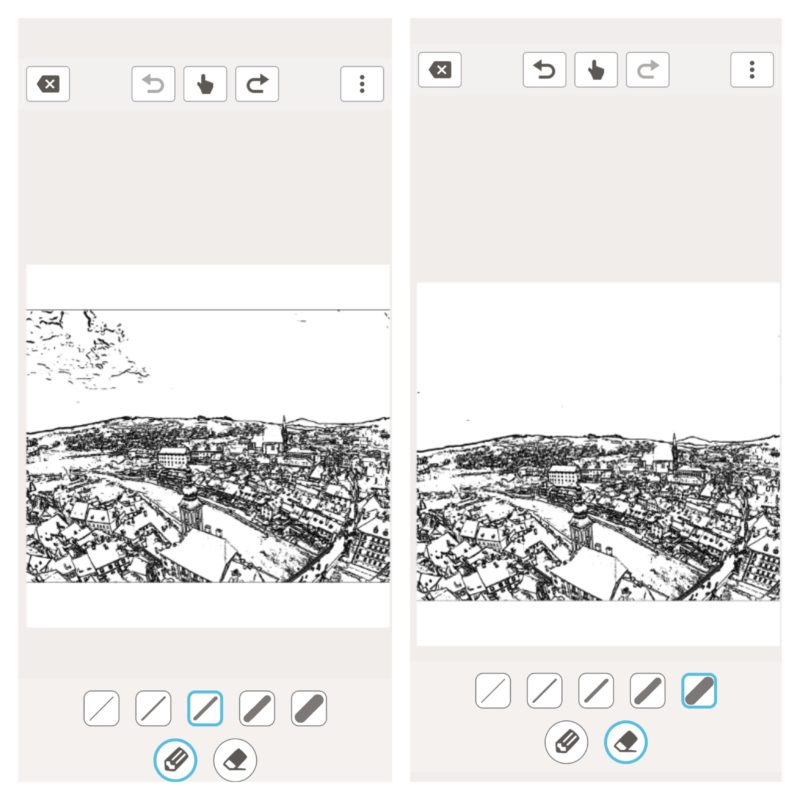
③修正する
次の画面では線を書き足したり、消したりすることが可能です。
線や消しゴムの太さが変えられ、ズームして操作できるので使いやすいです。
ここでは写真で雲が映っていた部分を消しました。
・塗り絵画像を保存
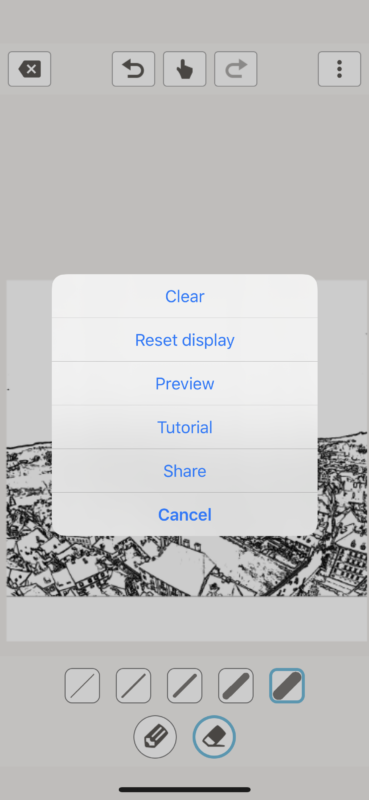
1. 画像編集が完成したら右上の「︙」をクリックする。
2. 「Share」を選択
3. カメラロールに保存
こんな写真を選択すると良い!
どの写真を選ぶかきっと悩むかと思います。そこで私が塗り絵に選んで良かったと思った写真を紹介します!
<ポイント1> 線がはっきりしている
失敗例:海や湖をメインで撮ったものは線として出づらい
<ポイント2> 無駄なもの(塗り絵の線の邪魔になるもの)ができるだけ一緒に映っていないもの
失敗例:人がたくさん映っていると縁取ってほしいものの線が崩れる
<ポイント3> 色を塗るときに色の選択がたくさんできそうなもの
失敗例:山の景色の写真を塗り絵にしても塗れる色はほぼ緑だけになってしまう
撮った写真を元に線を自動的に描いてくれるので、どうしても塗り絵にするのには難しい写真もあります。
上記のポイントをおさえて写真を選べば、イメージにあった塗り絵を作成できるでしょう。
私はこの条件を元に選んだのが建物が並んだ街並みです。
様々な色を乗せて楽しめますし、細かいわりに線がはっきりしているので塗り甲斐があるものになりました!
皆さんも自分の好きな塗り絵のやり方にあった写真を選んでみてくださいね☆
オリジナル塗り絵 (edited by Mikiko)
私のお気に入りの写真でも塗り絵を作ってみました!
自由にダウンロードして楽しんでください!







コメント